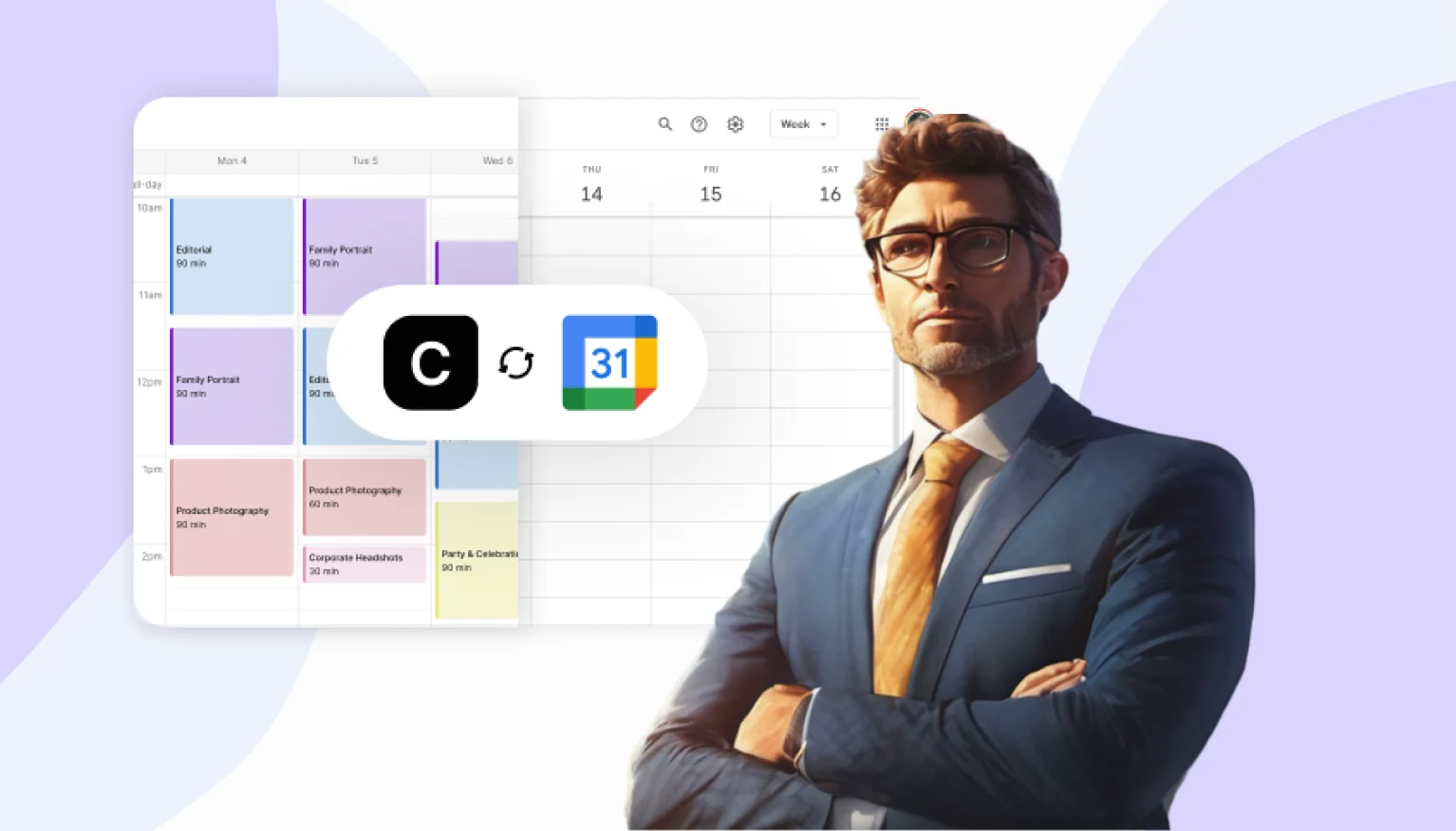
How to Enable Two Way Calendar Sync
It’s undeniable that efficient time management is crucial for businesses to thrive. For salon owners, fitness studios, and other service-based businesses, managing appointments and schedules can be a daunting task. Managing both Google/Apple/Outlook Calendar and appointments made through your scheduling software can be quite burdensome. Not only does it increase the risk of double bookings, but it can also lead to confusion and overlap between personal and professional commitments. But there’s a perfect solution: a scheduling software with two-way calendar sync!
Integrating a booking system with popular calendars offers a seamless and efficient way to manage your appointments. Let's explore how this integration works and the benefits it brings to your scheduling process.
What is Two-Way Sync?
Two-Way Sync is a cutting-edge feature that allows seamless integration between the online booking software and external calendar applications. It basically means that whenever you book an appointment through Calendsa, it will automatically get added to your external calendar. It also works the other way round: when you create an event in the calendar of your choice, it will sync with Calendsa and block that time slot, thereby showing your clients as unavailable.
This significantly reduces the likelihood of double bookings, ensuring that your schedule remains organized and streamlined. Plus, with accurate and up-to-date scheduling information, you can provide a better customer experience, avoiding bad reviews because something went wrong.
How to integrate a calendar with Calendsa
Good news are: we offer two-way sync even on our free plan! Currently, there are three calendar you can connect: Google Calendar, Apple Calendar and Outlook Calednar. To connect one of them, log in to your Calendsa account and go to “Settings” → “My Account” in the menu.
Find “Calendars”, click “+ Connect calendar” and choose which calendar you would like to connect.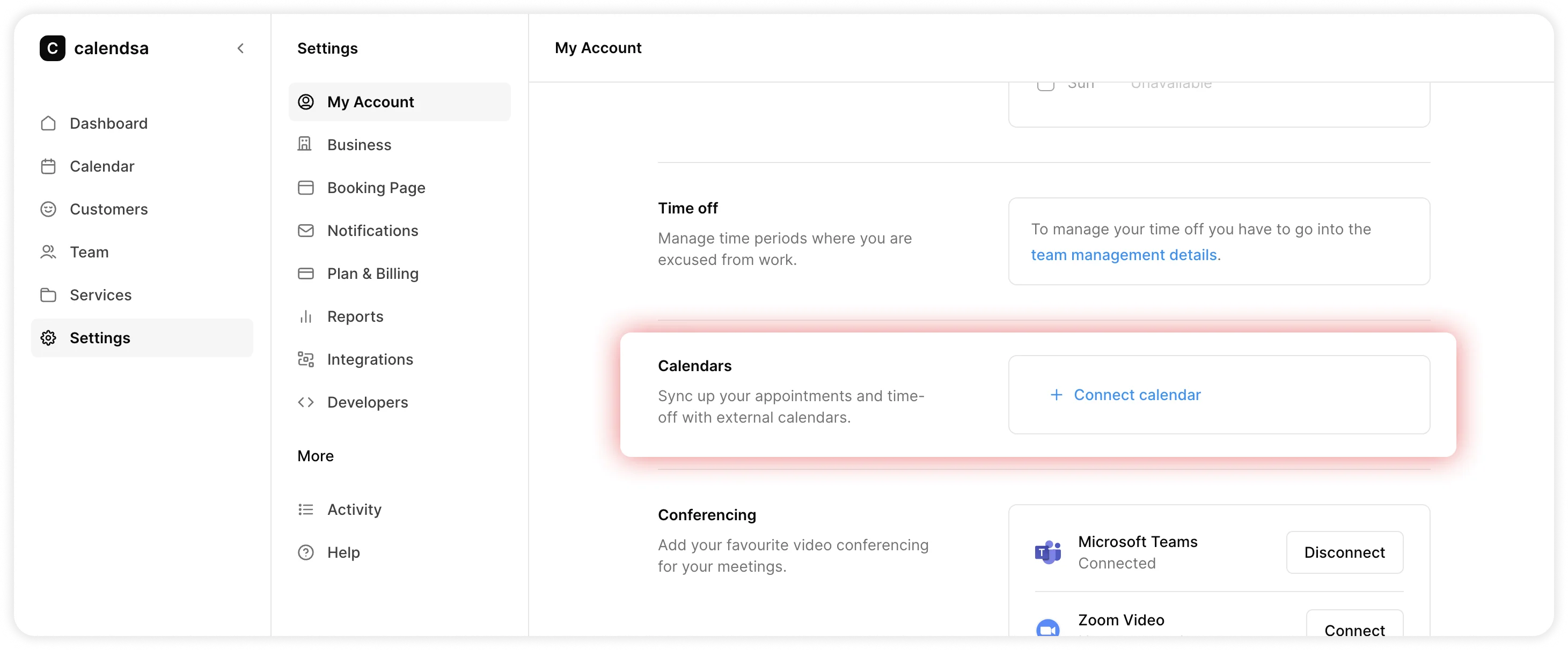
Now, the process of connecting Google and Outlook calendar is easy: sign in with your google/outlook account, grant permissions and choose which calendars you want to be synced. E.g. I don’t want birthdays of my friends to affect my appointments so I will not toggle “Birthdays” calendar.
To connect Apple Calendar you will need an app-specific password. This requirement is due to Apple's security measures to protect your account information.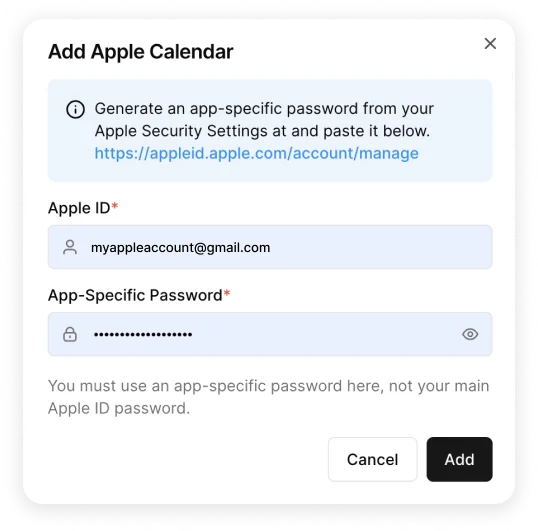
But don’t worry, just follow these simple steps to find it. Sign in to appleid.apple.com with your Apple Account. Go to “Sign-in and Security” → “App-Specific Passwords”.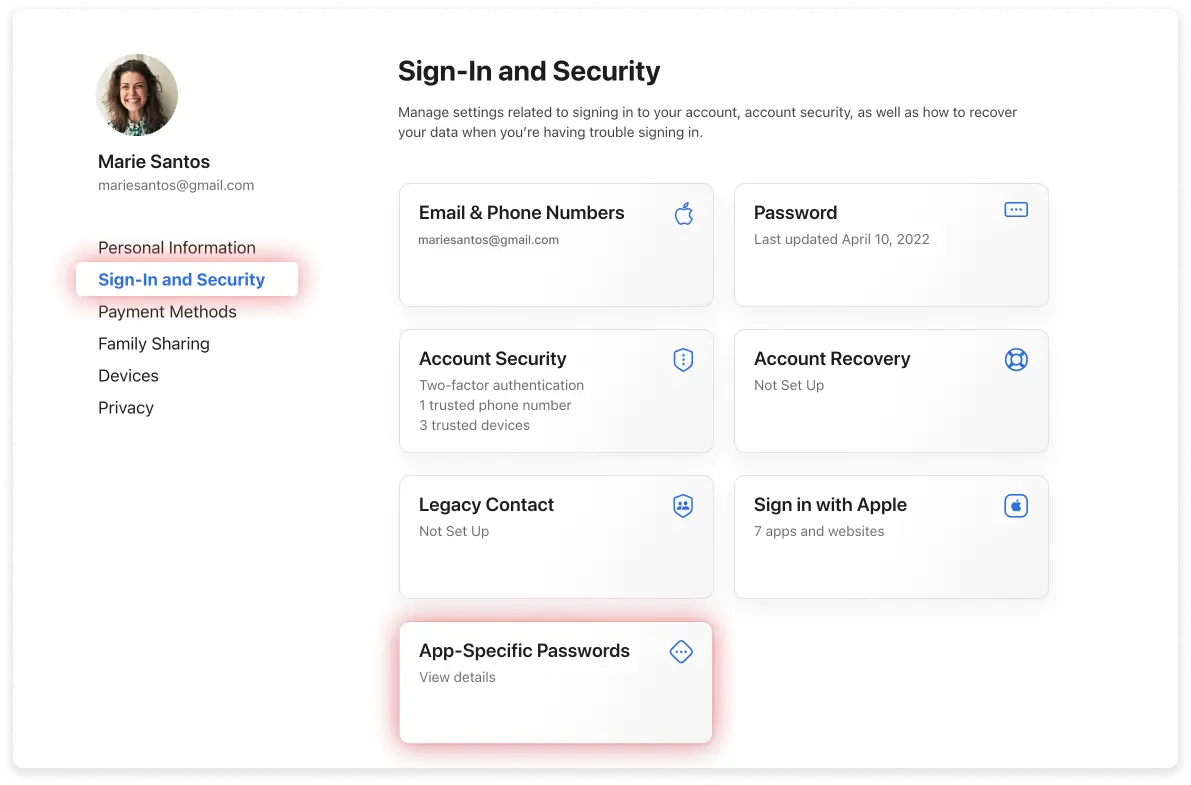
Press “Generate an app-specific password”, give it a name, e.g. “Calendsa” and then copy and paste the gerenared password into Calendsa.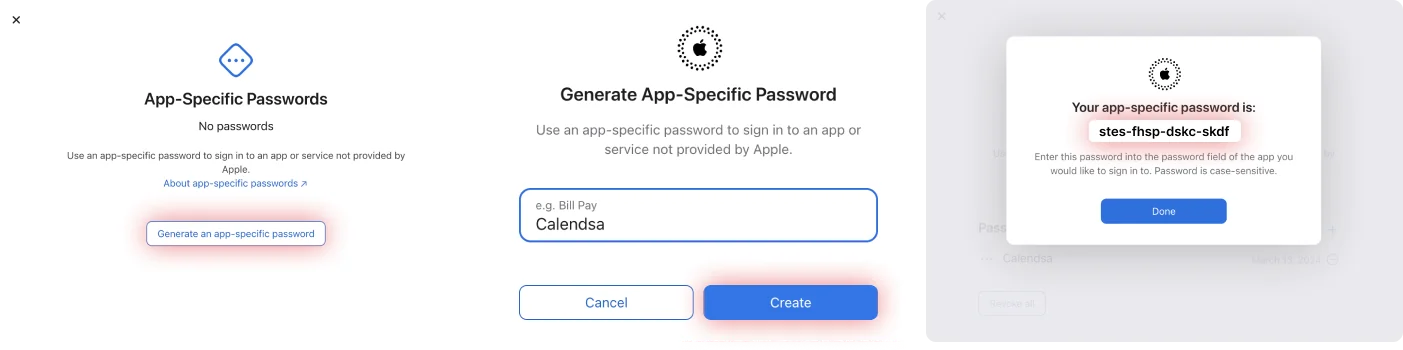
Conclusion
We hope our step-by-step guide helped you understand how to connect a calendar and how it works. By integrating Calendsa with their external calendars, you can enjoy effortless scheduling, avoid double bookings, and provide a better experience for your clients. If you face any problems in the process of trying to connect a calendar, feel free to contact our support.
Calendsa is FREE to use - sign up here